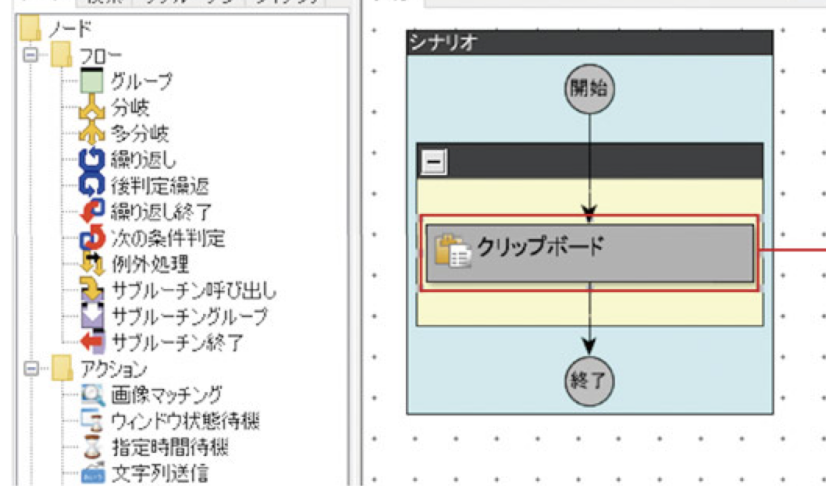はじめまして!
RPA実務家@仕事はロボットにさせ、子連れ旅 Twitter(@kosodate_mini)です!
私は、現在、毎日3時間しか労働をせず、週の半分は、旅行に行ったり、公園めぐりや、美術めぐりを子供として、遊んで過ごしています。
この生活を手に入れたのは、100%RPAのお陰です。
なので、そのRPAの凄さと、実際の習得方法を、このブログで共有して、みんなで、自由な人生を過ごしていきたいと思っています!
今回は、第2章 具体的にWinActorというRPAツールについて見ていきたいと思います。
1、WinActorとは
NTTアドバンステクノロジ株式会社が開発した純国産のRPAツールです。
Windowsで動作するあらゆるアプリケーション操作をシナリオとして学習し、操作を自動化することができます。
2、なぜWinActorがおすすめなのか?
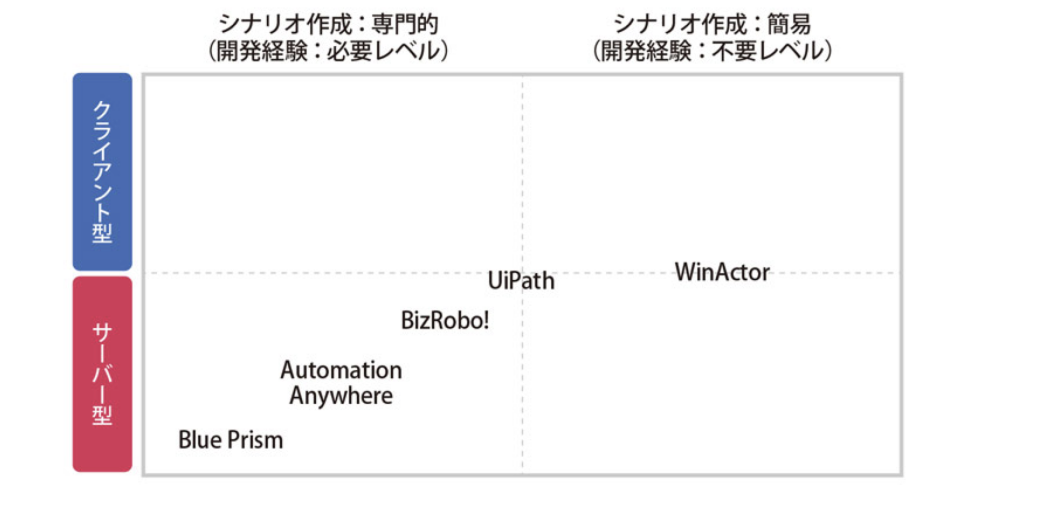
WinActorがオススメの理由①
シナリオの開発方法が、他の主要ツールと比較して最も簡単であること。
これは、すごく重要です。プログラミングスキルのない人が、数週間で、ロボットを作れるようになれないとダメなんです。
難しいと、折角の道具も使われませんからね。
WinActorがオススメの理由②
クライアント型(個々のパソコンにRPAをインストールして動かす)で一台から導入でき、将来的にサーバー型(サーバーにインストールする)管理に移行もできるということ。
WinActorは、各現場(各部門)が、実際の業務内容に即したシナリオを作成できます。これによって、従来、情報システム部門が一手に引き受けていた開発を、現場に委任できます。
システム部門からすると、楽になります。現場側からすると、自分たちで作成できるので、より現場に即したシナリオを組めます。
その後、最終的に、サーバー管理型へ移行する道が用意されているので、保守的な管理は、システム部門に委任できます。
システム部門も、各現場が作ったシナリオを一括管理します。
マクロのように各部門で勝手に管理されているということがないため、個人管理されているロボットが各現場に転がっているという野放図な状態になりません。
要するに、クライアント型から、サーバー型に簡単に移行できるというのは、企業全体にとっても、現場(各部門)にとっても、非常に利点が大きいんです!
それでは、具体的にWinActorの操作方法を見ていきましょう。
3、WinActorの基本操作
1、この単語だけは、覚えてください!「シナリオ」「ノード」「ライブラリ」
WinActorを操作する上で出てくる用語は多数ありますが、ひとまず、この3つを覚えておきましょう。
1日20回くらい出てきます。どこのことか分からず、会話にならないといけないので、この3つだけは覚えておきましょう。「シナリオ」「ノード」「ライブラリ」です。
シナリオとは、「パソコン上の作業手順」です。よくRPA開発者は、「フローチャート上でシナリオを作る」とか格好つけて言いますが、要は、「パソコン上で、作業手順の図を作ること」を言います。
ノードとは、WinActorがあらかじめ準備しているパーツです。
ライブラリとは、更に実践的な、応用パーツというだけです。
ノードとライブラリに似たパーツがあったら、実戦向きなのは、ライブラリだから、ライブラリのパーツを優先して使えばいいです。
1、画面構成
 WinActorは、9つの画面で構成されています。
WinActorは、9つの画面で構成されています。
主に使うのは、①メイン画面と②フローチャート画面です。一番最初は、①②だけ覚えておけば大丈夫です。
補足:メイン画面右上の×ボタンで閉じるとWinActor自体が終了してしまいます。メイン画面以外の画面は、1つずつ右上の×ボタンで非表示にすることができます。非表示にした画面は、メイン画面メニュー「表示」から選択することで再度表示できます。
基本的には、メイン画面を閉じるのは、全ての作業が終了したとき、それ以外の②〜⑨の画面は、状況に応じて、表示したり非表示したりして使うというイメージです。
このうち③④⑥⑧⑨は、初めのうちはほとんど使わないし、使用頻度が少ないので、説明を省きます。毎回使う①②⑤⑦だけ、お伝えします。
ただし、①②⑤⑦も使っていれば自然と覚えるので、この画面が、この名前ねーくらいの気軽な覚え方で大丈夫です。
①メイン画面
シナリオの開発・保存・実行などを行うWinActorの司令塔です。ここから②〜⑧は全て表示できます。
②フローチャート画面 ※必ず使います※
シナリオを作成・編集する際に使用する画面です。ノードや、ライブラリを組み合わせて作ったシナリオをフローチャート形式に表示します。
⑤変数一覧画面 ※エラー発生時に、必ず使います※
シナリオ内で使用する変数の状態確認や編集をする画面。
⑦ログ出力画面 ※エラー発生時に、必ず使います※
WinActorのシナリオを実行している際の処理結果や、エラー内容を表示する画面です。エラー発生時刻・ノードID(どのノードでエラーが発生したか)が表示されます。この画面を確認し、エラーの解決を行います。
以上が、使う画面の説明です。
それでは具体的にシナリオの作成方法を見て行きましょう。
2、シナリオの作り方
WinActorではフローチャート画面のメインタブにノード・ライブラリなどのあらかじめ準備された機能別のパーツがあります。こちらをドラッグ&ドロップで配置していくことでシナリオを作成します。
①使いたいノードやライブラリをメイン画面にドラッグ&ドロップ
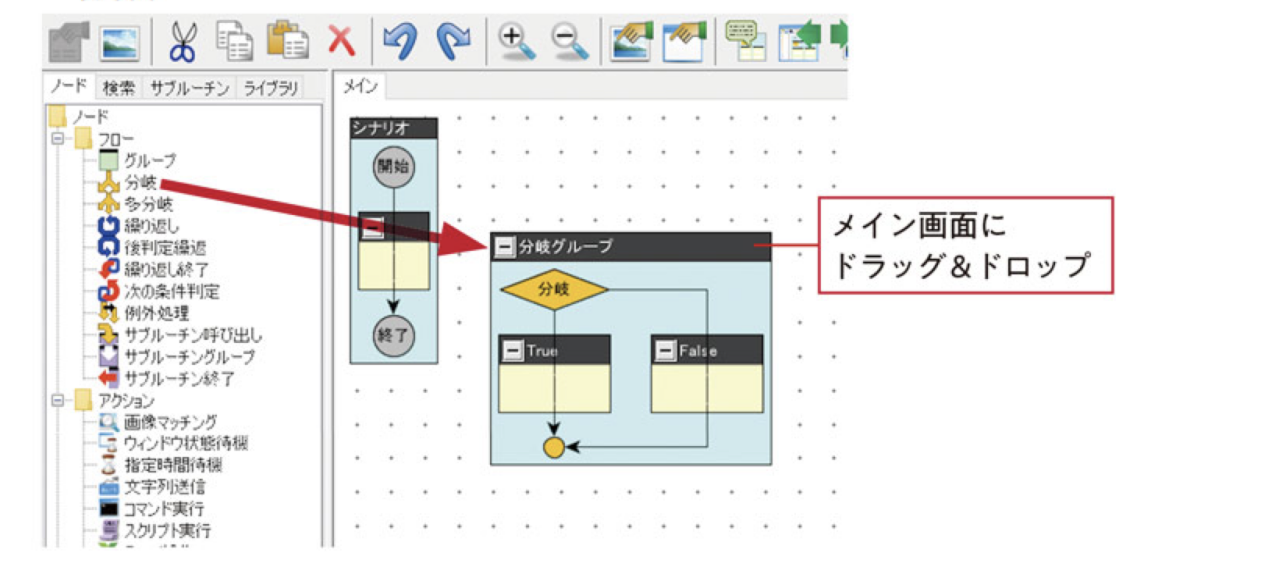
②適切な場所にドロップ&ドロップ

以上です。簡単ですよね。
3、プロパティの設定
プロパティの表示方法は、下記が一番簡単なので、下記だけ覚えれば大丈夫です。
4、そもそもプロパティとは?
ところで、プロパティって用語理解できていますか?
正直、普段、ITと関係ない仕事をしている人からしたら、プロパティという言葉自体、何だかよくわからないですよね。
プロパティというのは、すごく簡単に言うと、そいつが何者かを表す情報のことです。
例えば、エクセルファイルのプロパティと言えば、ファイルの種類や場所・サイズ・作成日時なんかが書いてありますよね。
WinActorで言うプロパティも同じことで、そのシナリオの情報を設定する部分のことで、ここを見れば、情報が全部載っているっています。
要するに、「シナリオを作る=ノードかライブラリから適切なパーツを選択し、プロパティを設定する」と言うことです。
4、プロパティ設定ルール
プロパティを設定する際には、ルール決めが、非常に、必要です。このルールに関しては、もう少しあとで、詳しく説明していきます。
次回は・・・
具体的なシナリオの作り方を書いていきます!
このブログだけで、簡単なシナリオ作成ができるようになって、自分でロボットが作れるようになれるよう書いていきますので、引き続きよろしくお願いします!
それでは、また。